1. Gaming Mode Blocks Distractions
Even a tiny interruption can ruin your chance at that boss fight. Enter Gaming Mode, an app that allows you to easily manage notifications and a few other settings while you’re playing. Once enabled, Gaming Mode is capable of blocking all alerts, auto-rejecting phone calls, clearing background apps, and more.
In addition, the app can alter the volume to a specific level as soon as you launch a game. Of course, it offers options to configure exceptions for alerts or calls from a specific set of apps or people. You can do the same for apps that you don’t want to get automatically killed when you’re in a gaming session.
The app allows you to switch Gaming Mode on for every game installed on your phone, or just the ones you manually select. Plus, Gaming Mode works for normal apps as well. So for instance, if you want to block notifications when you’re watching a Netflix show, you can do that with Gaming Mode.
Download: Gaming Mode (Free, premium version available)
2. Google Play Games Acts as a Hub
The Google Play Games app is another handy addition to your mobile gaming arsenal. It acts as a central dashboard where you can track achievements across all your games and keep tabs on your leaderboard rankings.
Google Play Games has tabs where you can explore new or trending games, and view content like tips and videos for the ones already on your phone. The app even allows you to try games without downloading them, thanks to Android’s Instant Gameplay feature. Here, you can also edit your profile’s various details, including your Gamer ID and display picture.
For compatible games, you can sync your progress through Google Play Games if you’re planning to switch phones or perform a factory reset. What’s more, Google Play Games has a streaming tool through which you can broadcast your gameplay live. It even adds a little window if you’d like to show yourself through the front-facing camera.
Download: Google Play Games (Free)
3. Use Your Phone’s Built-In Do Not Disturb Mode
If you don’t want third-party apps to interfere with your phone’s notification settings, you can employ your phone’s built-in Do Not Disturb mode.
With the preloaded Do Not Disturb utility, you can achieve a handful of the same effects Gaming Mode brings to the table. The drawback is that you have to enable it by yourself, whereas Gaming Mode takes over as soon as you fire up the game.
To set it up, head over to Settings > Sound > Do Not Disturb. There, you can specify which notifications you don’t want bothering you, the duration of the mode, whether you want to allow repeat calls, and the rest. On top of that, you’ll find a page for exceptions. This lets you manage the events that can go through even when Do Not Disturb is active.
While you’re at it, you should also append the Do Not Disturb tile to the Quick Settings page so that you can quickly access it. To do that, pull down your notification shade with two fingers, tap the little pencil icon, and drag the Do Not Disturb tile to the upper section.
4. Tweak the Game’s Settings
There’s often a lot you can do by diving into the game’s own settings. If you’re facing frame drops, you can pare down the graphics for a smoother experience. Some titles like PUBG Mobile also come with a setting to optimize the display for a tall 18:9 aspect ratio or notch-equipped screens.
A range of other settings will help you personalize the gameplay, such as how the colors are rendered, aim assists, controls, and more. Furthermore, you can modify the audio levels and the camera’s or any other element’s sensitivity.
5. Get a Third-Party Controller

Even how powerful smartphones are, you’re still forced to rely on a touchscreen to play games on it. But you don’t have to.
You can choose from a multitude of third-party physical controllers to buy and pair with your phone. Popular apps such as Fortnite even have built-in compatibility for such accessories. Moreover, Android lets you connect console controllers like those for the PS4, Xbox, and Nintendo Switch.
If you’re ready to give this a shot, here’s how to connect an external controller to an Android phone or tablet.



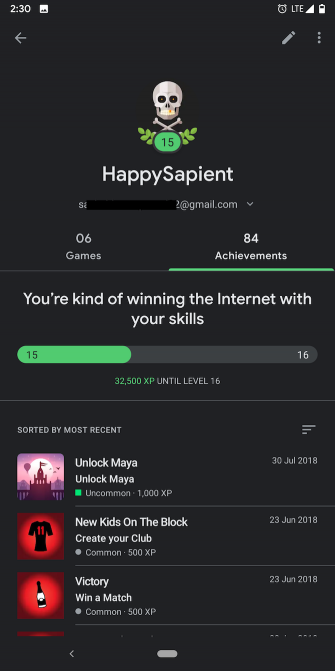



Post a Comment