1. Stop App, Wipe Cache and Data
The Google Play Store relies on other processes that run silently in the background. Whenever you wipe the Play Store, it’s also a good idea to do the same with Google Play services and Google Services Framework. Optionally, you may also want to wipe data for Download Manager.
Once wiped, restart your device and then reattempt the installation or update. This may require reentering your login information. Here’s a step-by-step rundown (the process may vary slightly depending on your device and Android version):
First, go to Settings. Then navigate to Apps and find the tab for All. (On Android 9 Pie, choose Apps & notifications > See all X apps.)
Here, choose Google Play Store. Select Force Stop, which will kill the app’s process. After this, tap Storage to get more options. On the resulting screen, tap Clear Cache to remove temporary data and hopefully fix the problem.
If it doesn’t, you can try Clear Data. This also wipes the cache, but essentially resets the app to its original form. This means you may need to log back in and configure preferences again.
If the above process doesn’t fix your issue, try repeating it for Google Play services, Google Services Framework, and Download Manager. Note that you’ll need to tap the three-dot Menu button at the top-right of the All apps screen and toggle Show systemto see the latter two entries.
2. Switch From Data to Wi-Fi
A lot of apps won’t install if you’re on an unreliable internet connection, which is a common issue with mobile data.
To switch from mobile data to Wi-Fi, drag down from the top of your screen with two fingers to open Quick Settings. Press and hold on the Wi-Fi icon to open its settings, where you can find a list of nearby networks. If there aren’t any suitable ones nearby, wait until you’re back on your home network.
It’s possible to have the opposite problem as well. When you have problems installing an app over a Wi-Fi network, try switching to mobile data and reattempt installation. If it works, it may require that you diagnose an issue on your network.
Finally, you should also disable your VPN, if you use one. A VPN can cause issues with Play Store downloads.
3. Uninstall and Reinstall the Play Store App
On a rooted device, you can uninstall the Play Store app and reinstall it again from scratch. But even on a non-rooted device, you can take a similar troubleshooting step.
To do this, open Settings > Apps & notifications > See all X apps. Select Google Play Store from the list. On its page, tap the three-dot Menu button and choose Uninstall updates. This will revert the Play Store app to its original version.
Once you’ve done this, you can update to the latest version of the Play Store in two ways. One is simply opening the Play Store and selecting Settings from the left slide-out menu. Here, scroll down and tap the Play Store version entry to check for updates.
Alternatively, you can grab a copy of the Play Store APK from APKMirror and sideload it to force the update. See below for more info on sideloading.
4. Refresh Your Google Account
Refreshing (removing and re-adding) your Google Account isn’t too hard. Be warned:Doing this will remove data from your device that’s synced with your Google account. This could include messages, photos, contacts, and more.
First, go to Settings > Accounts. Select the Google account that’s experiencing issues. If multiple accounts suffer from the problem, you remove them all. On Android Pie, you can simply tap Remove account to erase it. On older versions, tap the three-dot Menubutton and choose Remove account.
You can then add your account back from the Accounts menu. It’s not a bad idea to restart your phone after re-adding your account.
Other Google Play Store Error Codes and Fixes
One XDA user has compiled a mammoth list of Play Store error codes containing roughly 20 common issues. Most require you to perform the actions listed above (cache wipe and similar), although a few are exceptions to this rule.
These exceptions are:
- Error 498: In this case, your phone’s cache is full. Try wiping the cache partitionusing your phone’s recovery.
- Error 919: Your phone’s storage is full. You’ll need to free up space on your devicein order to continue.
- Error 403: You’re using two different Google accounts on the same device. You’ll need to use the correct account; consider removing the other one.
- Error 927: The Play Store is already updating, so there’s no reason to troubleshoot this issue. Just wait until it finishes updating.
- Error 101: You have too many apps installed. Try removing a few.

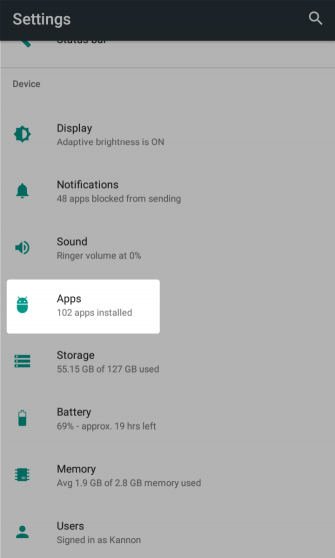
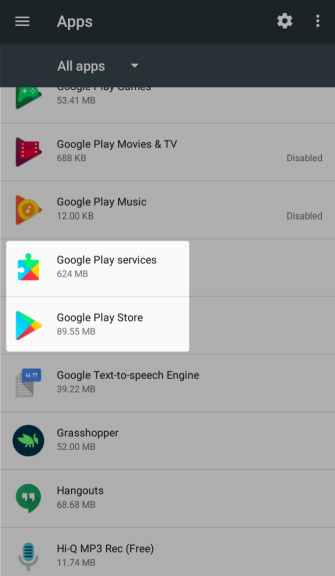
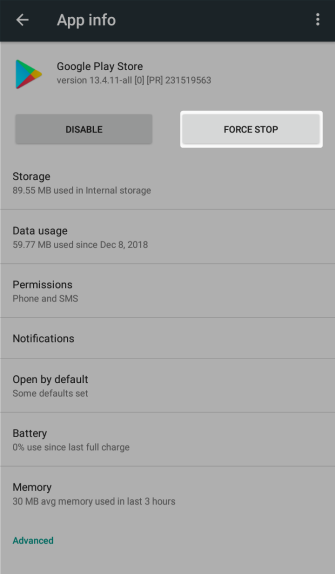
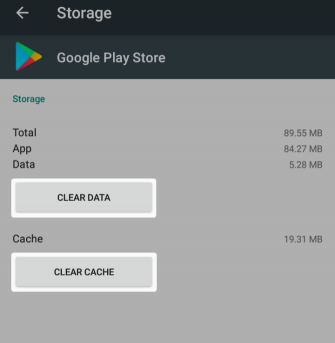




Post a Comment